How to install IIS in Windows-Xp sp3
What is IIS?
Internet Information Services (IIS) – formerly called Internet Information Server – is a web server software application and set of feature extension modules created by Microsoft for use with Microsoft Windows.
IIS supports HTTP, HTTPS, FTP, FTPS, SMTP and NNTP. It is an integral part of the Windows Server family of products (and their client counterparts in the cases of Windows NT 4.0 and Windows 2000), as well as certain editions of Windows XP, Windows Vista and Windows 7. IIS is not turned on by default when Windows is installed.
For installing IIS do the following
1. Go to Start ---> Setting ----> Control Panel
2. Go to Add/Remove Programs
3. Go to Add/Remove Windows Component
4.The new dialog box will open . You have to select IIS and click next .It will ask you for the windows-xp-sp3 cd for the iis package to install in the system.
Insert the cd and press OK it will automatically install the file. If it ask you to browse then browse the file it will automatically show you the file which is needed just select it. And press OK.
5. After that you have to click on Finish button to finish the setup.
=======================================================================
HOW TO CONFIGURE THE IIS IN WINDOWS XP SP3
1. Go to Start ---> Setting ----> Control Panel
2. Go to Administrative Tools and select Internet Information Service.Double click to open it.
3. Click on + sign local Computer . Then you will get Website folder and Click on Default website.
4. Right Click on Default website icon and select Properties.
5. Select the IP address of your system from the dialog box.
6. Now create a file index.html in C:\Inetpub\wwwroot\
This is your default location for saving data and all your content.
Open the notepad to create a html file and remember to select all file while saving your file and give name index.html
7. Now select Document TAB in IIS and select Add button
Type the name of your file you created in the box and pull it up by selecting the arrow keys.
Click on Apply and OK to finish it .
8. Now open the internet explorer to check it.
Type http://192.168.100.114
That's it now enjoy the IIS webserver ................@
What is IIS?
Internet Information Services (IIS) – formerly called Internet Information Server – is a web server software application and set of feature extension modules created by Microsoft for use with Microsoft Windows.
IIS supports HTTP, HTTPS, FTP, FTPS, SMTP and NNTP. It is an integral part of the Windows Server family of products (and their client counterparts in the cases of Windows NT 4.0 and Windows 2000), as well as certain editions of Windows XP, Windows Vista and Windows 7. IIS is not turned on by default when Windows is installed.
For installing IIS do the following
1. Go to Start ---> Setting ----> Control Panel
2. Go to Add/Remove Programs
3. Go to Add/Remove Windows Component
4.The new dialog box will open . You have to select IIS and click next .It will ask you for the windows-xp-sp3 cd for the iis package to install in the system.
Insert the cd and press OK it will automatically install the file. If it ask you to browse then browse the file it will automatically show you the file which is needed just select it. And press OK.
5. After that you have to click on Finish button to finish the setup.
=======================================================================
HOW TO CONFIGURE THE IIS IN WINDOWS XP SP3
1. Go to Start ---> Setting ----> Control Panel
2. Go to Administrative Tools and select Internet Information Service.Double click to open it.
3. Click on + sign local Computer . Then you will get Website folder and Click on Default website.
4. Right Click on Default website icon and select Properties.
5. Select the IP address of your system from the dialog box.
6. Now create a file index.html in C:\Inetpub\wwwroot\
This is your default location for saving data and all your content.
Open the notepad to create a html file and remember to select all file while saving your file and give name index.html
7. Now select Document TAB in IIS and select Add button
Type the name of your file you created in the box and pull it up by selecting the arrow keys.
Click on Apply and OK to finish it .
8. Now open the internet explorer to check it.
Type http://192.168.100.114
That's it now enjoy the IIS webserver ................@
Subscribe by Email
Follow Updates Articles from This Blog via Email
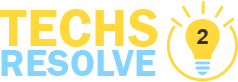














1 Comments
Reply DeleteBangalore web Zone is a web site design and website development company with considerable knowledge in developing web-site and using powerful digital marketing & enterprise growth strategies for our customers.We’re professionals when it comes to marketing and advertising and technology but more important we’re zealous about using our knowledge to make your brand much better.
web development firm | Website development company